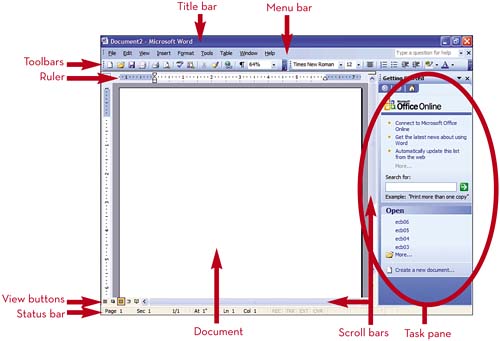Our monitor gives us a limited area for editing Word documents. Jumping from one page to another is very time consuming, and today we want to show you some simple tricks on how to maximize the editing area of Microsoft Word for even more fun with text.
Splitting the editor window
Кликните Поглед (view), click command on it сплит (Split) and set the separator line just below the part of the document that you want to keep still.
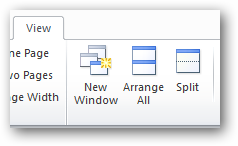
When a document is visible in two workspaces, we can work on one of them while leaving the other stationary for comparison.
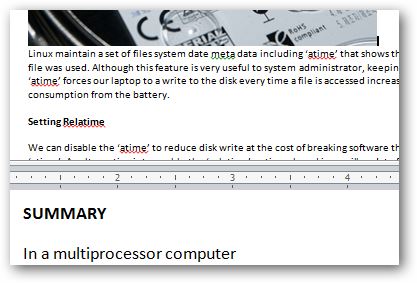
Each of the two areas works as a separate window, and we can customize the appearance of the document individually for each area. For example, you can set a different scale for each area.
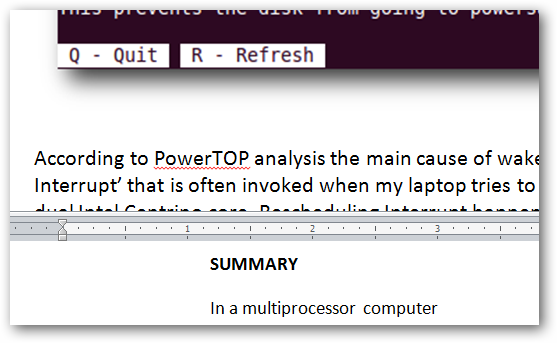
We even have the option to set different view modes for each of the areas. For example, in the top area, we can leave the page layout mode, and in the bottom area, switch to draft mode.
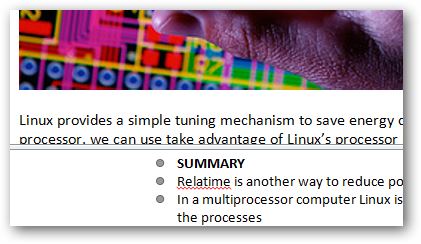
To remove the split window, click the command Уклоните Сплит (Remove division).
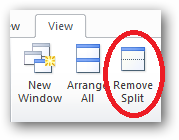
Arrange multiple windows in Word
Притисните команду Распоредите све (Organize All) to make all open Microsoft Word documents visible.
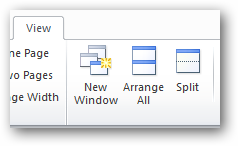
Arranging multiple Word windows is very handy when you need to work on multiple documents at once.
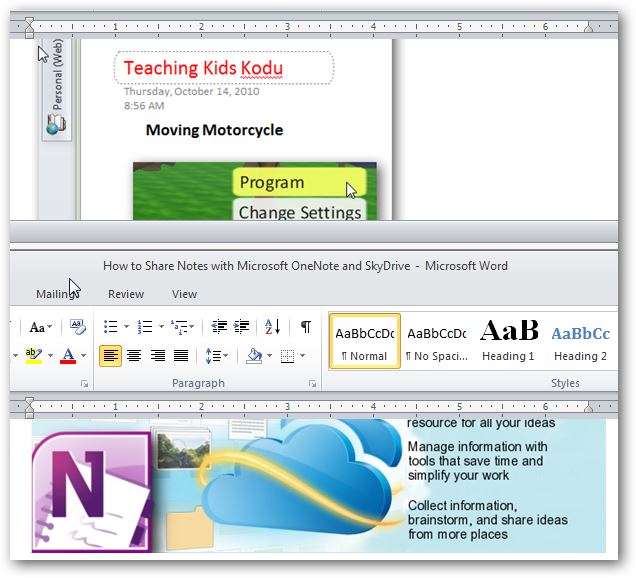
Притисните команду Уз раме (Side by) to have Word arrange the two documents side by side so that you can compare them and work with them more efficiently.
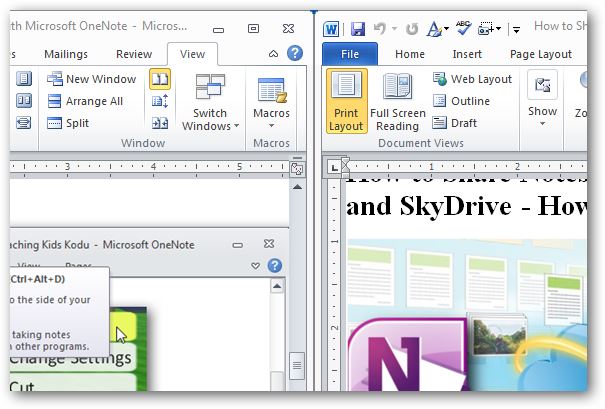
In Word, we can enable synchronous scrolling of both documents for easier navigation by pressing the command Синхроно померање (Synchronous scrolling).
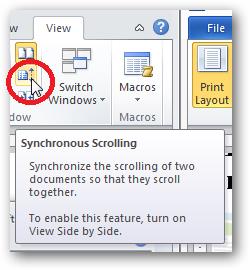
Microsoft invented the tab Поглед (View) to give us simple ways to maximize the editing areas in Word and provide even more fun writing. We hope these simple tricks will increase your productivity in Word. Be sure to write in the comments if you use any tricks and tools to increase your productivity.