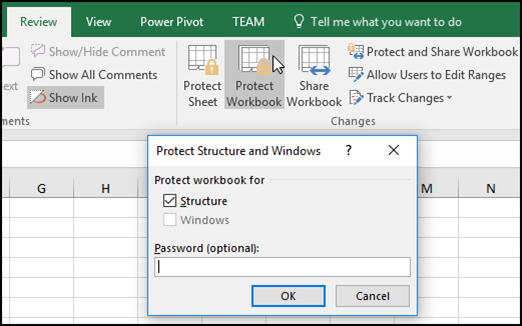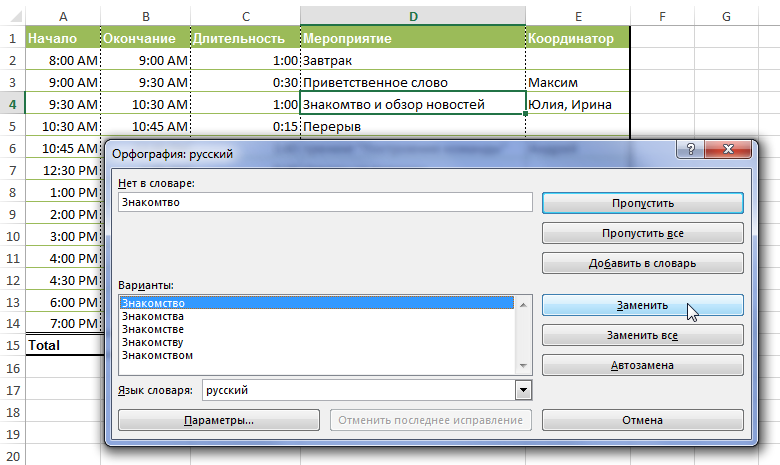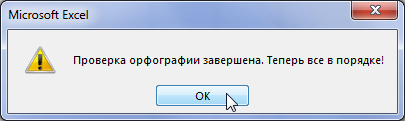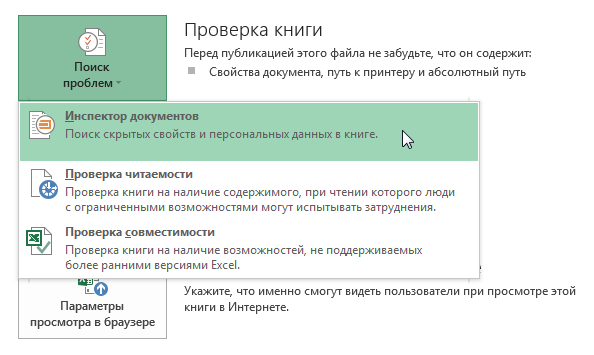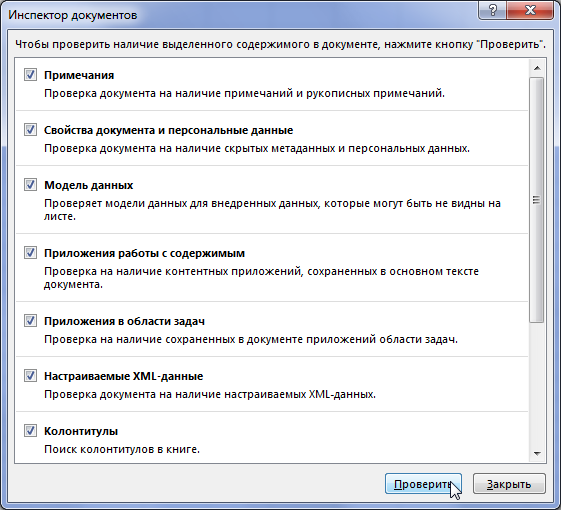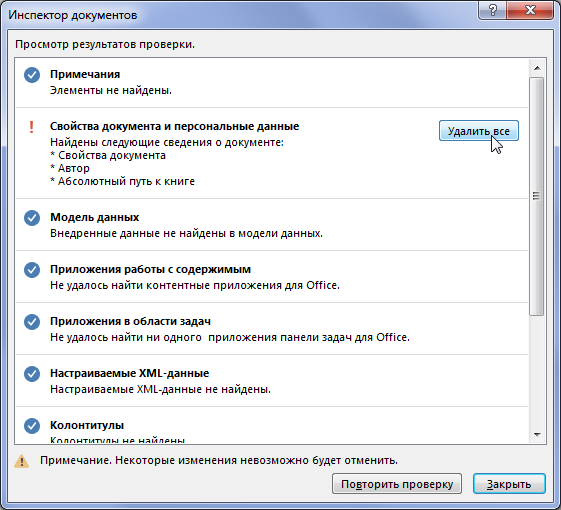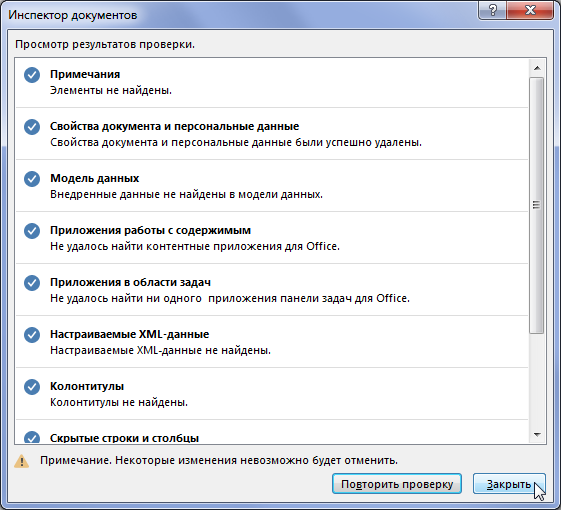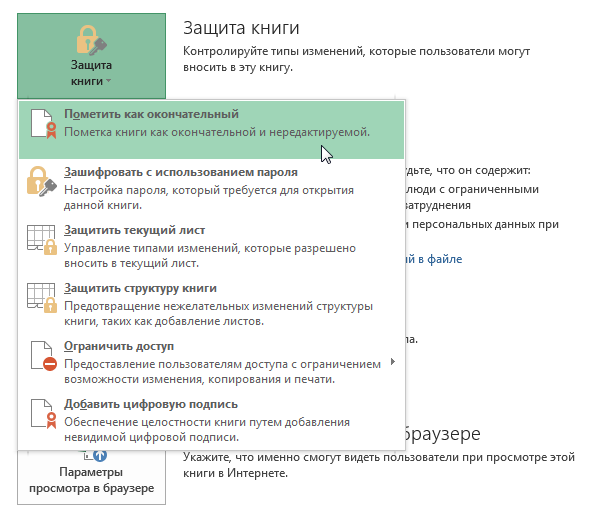Садржај
Ако очекујете да своју Екцел радну свеску делите са другим корисницима, онда има смисла сакрити све личне и поверљиве информације, проверити да ли у документу постоје грешке и заштитити радну свеску на један од могућих начина. Како све ово урадити, научићете из ове лекције.
Правописа
Пре него што поделите Екцел радну свеску, може бити од помоћи да проверите да ли има правописних грешака. Мислим да ће се многи сложити да правописне грешке у документу могу драстично да нашкоде репутацији аутора.
- На картици Напредно Преглед у групи Правопис притисните команду Правопис.
- Појавиће се оквир за дијалог Правопис (у нашем случају јесте). Провера правописа нуди предлоге за исправљање сваке правописне грешке. Изаберите одговарајућу опцију, а затим кликните на дугме Субституте.

- Када се провера правописа заврши, појавиће се оквир за дијалог. Кликните OK да се заврши.

Ако не постоји одговарајућа опција, можете сами да исправите грешку.
Недостају грешке
Провера правописа у Екцел-у не ради увек исправно. Понекад су чак и исправно написане речи означене као погрешно написане. То се често дешава са речима којих нема у речнику. Могуће је да не исправите погрешно наведену грешку користећи једну од три доступне опције.
- Прескочити – оставља реч непромењену.
- Прескочи све – оставља реч непромењену, а прескаче је у свим осталим појављивањима у радној свесци.
- Додај у речник – додаје реч у речник, тако да више неће бити означена као грешка. Уверите се да је реч исправно написана пре него што изаберете ову опцију.
Инспектор докумената
Неки лични подаци могу се аутоматски појавити у Екцел радној свесци. Коришћењем Инспектор докумената можете пронаћи и избрисати ове податке пре него што поделите документ.
Пошто су подаци избрисани Инспектор докумената није увек надокнадива, саветујемо вам да сачувате додатну копију радне свеске пре коришћења ове услуге.
Како ради инспектор за документе
- Кликните Фајл, За прелазак на поглед иза сцене.
- У групи Интелигенција притисните команду Потражите проблеме, а затим из падајућег менија изаберите Инспектор докумената.

- Отвориће се Инспектор докумената. У оквиру за дијалог означите одговарајућа поља за потврду да бисте изабрали типове садржаја које желите да проверите, а затим кликните Проверити. У нашем примеру смо оставили све ставке.

- Требало би да се појаве резултати теста. На слици испод можете видети да радна свеска садржи неке личне податке. Да бисте избрисали ове податке, притисните дугме избрисати све.

- Кликните када завршите близу.

Заштита радне свеске
Подразумевано, свако ко има приступ вашој радној свесци може да отвара, копира и мења њен садржај, осим ако није заштићен.
Како заштитити књигу
- Кликните Фајл, За прелазак на поглед иза сцене.
- У групи Интелигенција притисните команду Заштитите књигу.
- Изаберите најприкладнију опцију из падајућег менија. У нашем примеру смо изабрали Означи као коначно. Тим Означи као коначно омогућава вам да упозорите друге кориснике на немогућност уношења измена у ову радну свеску. Преостале команде обезбеђују већи степен контроле и заштите.

- Појавиће се подсетник да ће књига бити означена као коначна. Кликните OK, да сачувате.

- Појавиће се још један подсетник. Кликните OK.

- Ваша радна свеска је сада означена као коначна.

тим Означи као коначно не може спречити друге кориснике да уређују књигу. Ако желите да спречите друге кориснике да уређују књигу, изаберите команду Ограничите приступ.